Step 1: The Hard Drive is new, so the install will begin automatically.
Windows will now install third party devices, be patient.
Step 2: Now the User Agreement. Read, and if you agree press the "F8" key to continue.
Note: If you disagree and press the "ESC" key then setup will stop.
Step 3: Now you will select where you wish to install Windows 2003 .net server. We have only one hard drive, so to continue make sure the correct drive is selected and press the "ENTER" key. You can create and delete partitions at this time, but we advice to keep the drive as one partition.
Step 4: Now select how you want the drive formatted. We advise using the "Format the partition using the NTFS file system". Once selected press the "ENTER" key.
Step 5: Press "F" to confirm format.
Step 6: Windows will now format the drive. Be patient as this can take some time.
Step 7: Once that is complete the file copying process will begin. Be patient as this may take several minutes.
Step 8: And copy files.
Step 9: Setup will then initialize the configuration engine. Once again be patient.
Step 10: At this stage remove any floppy disks, as windows will reboot. It will take 15 Seconds, or if you have no patients, then hit enter to do it immediately.
Step 11: Your computer is now rebooting. The "Press any key to boot from CD.." message will appear. Ignore this and allow windows to continue installing.
Step 12: Windows will continue to load.....
... and install.
Step 13: Now Regional and language Options. Click on "CUSTOMIZE"
Step 14: Change your "Standards and Formats" to your locale.
Step 15: Now change your Location, to your country settings. Click "APPLY" and then "OK" to continue.
Step 16: Click on "OK" to finish customization.
Step 17: Now Click on Details
Step 18: Next change your keyboard settings default to that of your country. Click "APPLY" and then "OK" to continue.
Step 19: Click on "Ok" to confirm.
Step 20: Now click on "NEXT" to continue.
Step 21: Now fill in your "NAME" and "ORGANIZATION" details. Click on next to continue.
Step 22: Now fill out your product key information. This can be found on your Windows CD
Folder, or will be supplied by Microsoft.
Step 23: Next select your license mode and the number of computers that will be connected toit. Click "NEXT" to continue.
Per Server:
- If the number of connections exceeds the configured number of client access licenses, clients may be locked out or receive Access Denied messages when they attempt to connect to network resources.
Per Device:
- In this scenario, a workstation is not limited to connecting to only one server; client computers are allowed access to any server within a Windows network, as long as each client machine is licensed with a client access license.
- If you are not sure which licensing mode to use for your environment, select Per Server, as you can make a onetime switch to Per Device, the opposite is not possible.
Step 24: Now select the "COMPUTER" name and put a password for admin in the password boxes. Make sure password is identical. And don't forget it. You can leave these blank, if you believe the computer will be in a secure area. Click "NEXT" to continue.
Step 25: If you have not put a password in then the error will appear. Click "YES" to continue without password or "NO" to enter one.
Step 26: Now select "TIMEZONE".
Step 27: Now set "TIME" and "DATE" if need be.
Step 28: Once happy with date, time and time zone, click "NEXT" to continue
Step 29: Windows will continue installing.
Step 30: Now your network settings, use typical as you can configure this later in Windows.
Step 31: Now select your "WORKGROUP" or "DOMAIN" that the computer belongs to.
Click "NEXT" to continue.
Step 32: Windows Continue to install.
This can take some time.
Once done windows will reboot. You will get an option to boot from CD, ignore this.
Windows will now continue to load.
Windows will now load to the login menu.
Step 33: At this screen press "CTRL", "ALT" and "DELETE" to login.
Step 34: Now enter your password,(or nothing if you have no password) press "OK" to login.
Windows will now apply your personal settings.
Now information on managing your server will appear. Read what information that
you require before closing down.
Welcome to Windows 2003 .net Server. You can begin installing drivers and configuring your Network.
Now the Windows Operating System 2003 is ready to work.
























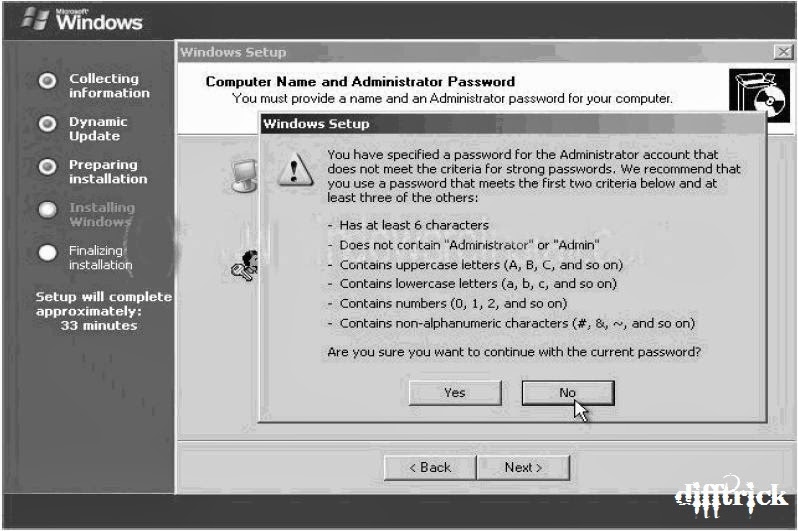





















0 comments:
Post a Comment