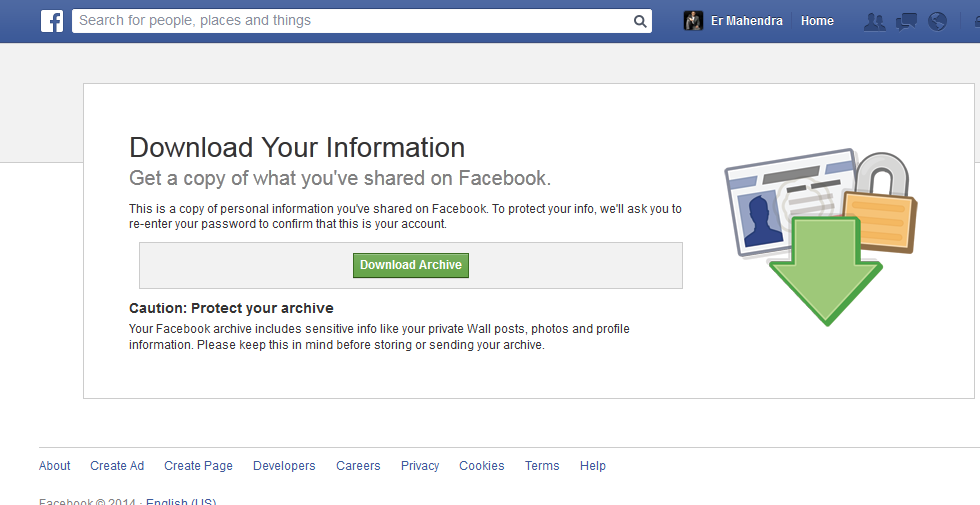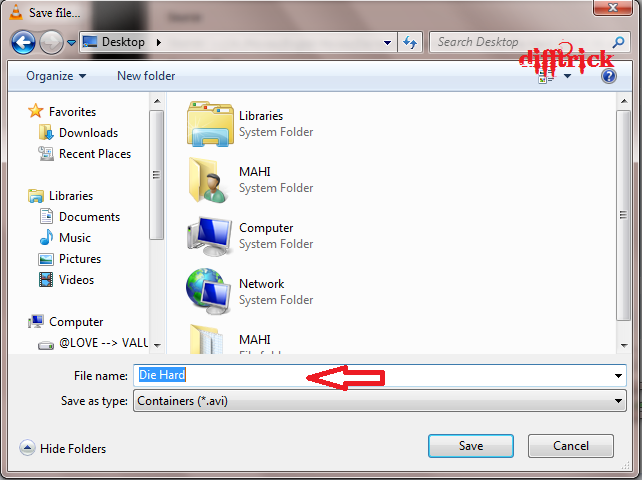Did you know that Facebook turns 10 this year?
In a decade, the social media site has made over 1.1 billion users who have shared photos and videos and poked their friends into oblivion. Since then, Mark Zuckerberg has become an extremely wealthy man, who has seen his website turn into one of the most successful in the history of the Internet. They even filmed a movie based on it: The Social Network.
Well, TIME has created a calculator that determines how much of your precious life you've lost to Facebook. The app uses timestamps from every post in your feed including your first one, where it will then estimate the date you created the profile. If you're an avid Facebook user, you might get a later date than the actual one you joined. Apparently, I've wasted two full weeks of my life, which I'm okay with.
How many days, or possible years, did you waste on Facebook?
Step 1: Click here.
Step 2: Click Next.
Step 3: Then Pop-up window will open that will ask you for Facebook Login.
Step 4: Then enter your average time that you spend everyday on Facebook. And Click Start.
Step 5: That's it !!!! Now after few minutes you can see how much you wasted your time on facebook.
For more interesting post, keep on visiting Difftrick.
Thank You !!!!!!












 See the Download page your all data are downloading in specify .rar file.
See the Download page your all data are downloading in specify .rar file.